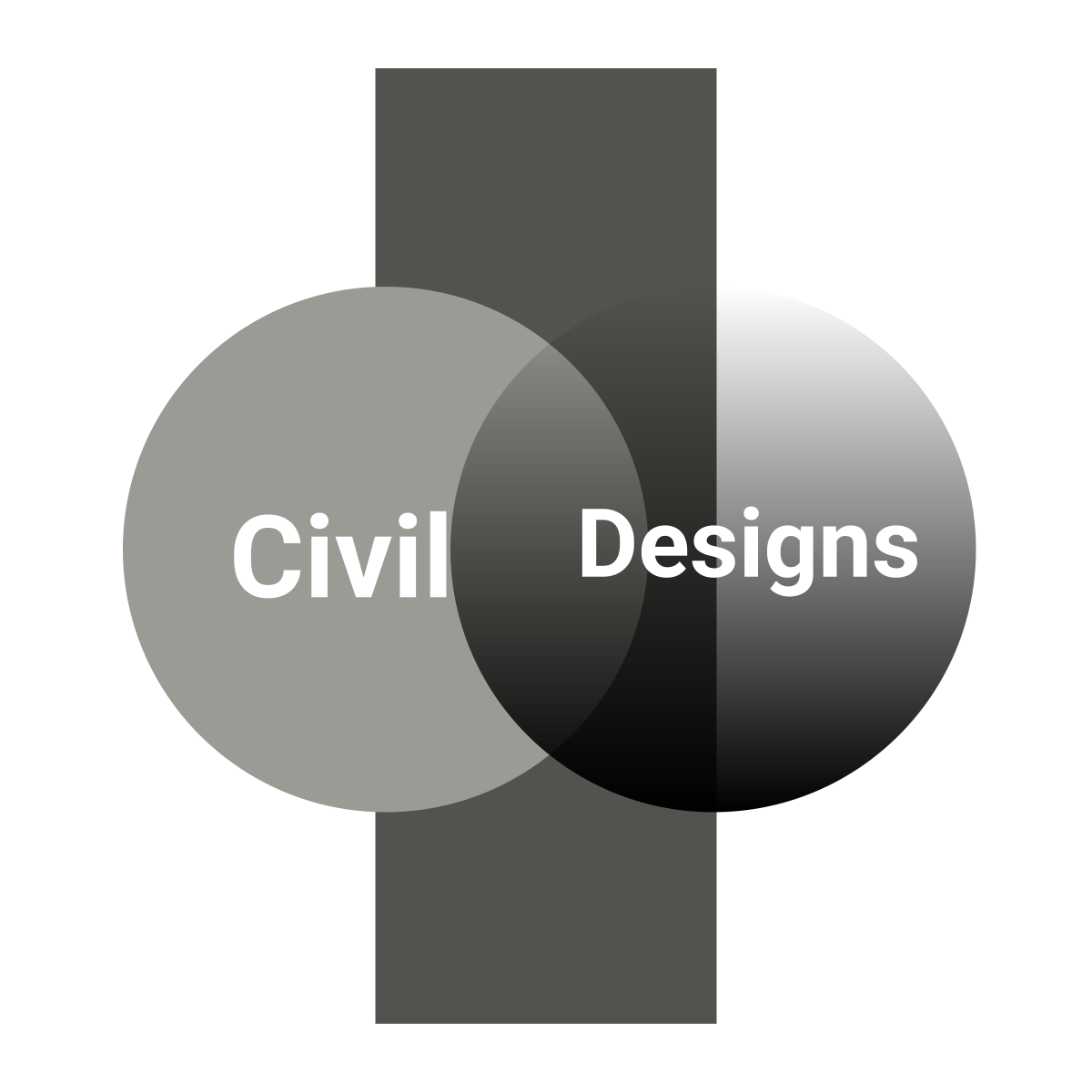Understanding Pressure Pipe Networks
Gravity system designs and pressure system designs are different and require separate tools. A successful pressure pipe network design must follow these basic requirements:
▶ ▶ Bends and curves must use standard fittings and allow for joint deflections.
▶ ▶ Pipe sizing should match required flow and pressure.
▶ Pipes should be deep enough to avoid freezing or surface damage.
▶ ▶ Pipes should not be so deep that installation becomes too costly.
▶ ▶ Valves and hydrants must be included to allow control, access, and maintenance.
These design elements relate to three main components: fittings, pipes, and appurtenances. This chapter covers how these components work together in a Civil 3D 2025 pressure network.
Understanding Fittings, Angles, and Appurtenances
Pressure pipe fittings connect multiple pipes, similar to structures in gravity systems. For example, a tee or wye connects three pipes, while a crossing connects four. Fittings also create bends, commonly at angles like 90°, 45°, 22.5°, and 11.25°, based on manufacturing standards.
Pipes can also deflect slightly at joints, depending on how they’re made. These small deflections allow a series of pipes to form a curve without bending the pipes. Some pipes can also bend, depending on their material and manufacturer specs.
Designing each bend requires choosing the right fitting, deflection, and bend radius. Appurtenances like hydrants must be placed for easy human access at ground level.
Understanding Pressure Pipes
Pressure pipes, like gravity pipes, move substances, but by pressure instead of gravity. Elevation is less important for flow, but still needed for cover and to avoid damage or utility conflicts.
When a pressure pipe conflicts with a gravity pipe, the pressure pipe is usually rerouted because its flow doesn’t rely on slope. Each bend must be carefully designed with fitting and deflection limits in mind.
Exploring the Pressure Network
Civil 3D 2025 allows you to model fittings, pipes, and appurtenances and define their relationships with each other and with design elements like surfaces, alignments, and profiles. Together, these components form a pressure network. Plan, profile, and 3D views help visualize and refine the layout.

Each component of a pressure network is shown in Prospector beneath the Pressure Networks node. From here, you can right-click each component to access various context commands for it. You can also use the item view at the bottom of Prospector to edit information about each component. Figure 15.2 shows the contents of a pressure network in Prospector.
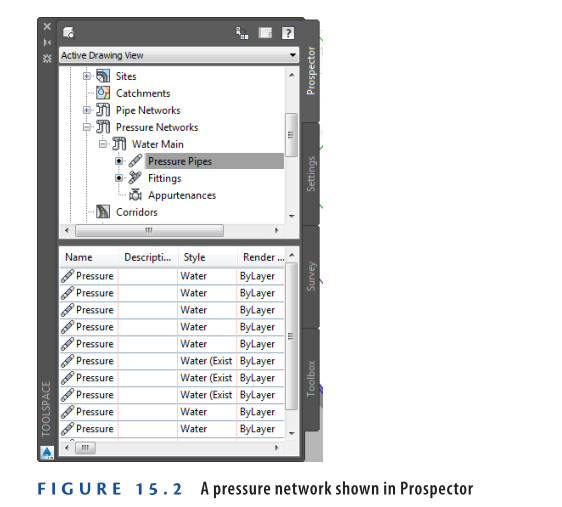
Creating Pressure Pipe Networks
Just like gravity networks, the shape, size, and behavior of a pressure network component depend on the part that defines it. Pressure networks use separate parts lists from gravity networks. Most companies maintain multiple parts lists for different systems like water, sanitary, or natural gas.
Pressure networks in Civil 3D 2025 can be created in two ways. One method is to draw lines or polylines and convert them into a pressure network. The other is to use layout tools. Unlike gravity networks, pressure network layout tools are found in the ribbon, activated by the Pressure Network Creation Tools command.
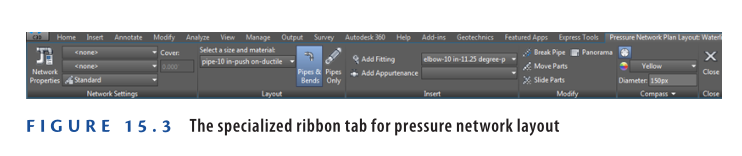
Creating a Pressure Network from Objects
Sometimes it’s easier to start your pressure network using basic AutoCAD entities. Civil 3D 2025 supports this with the Create Pressure Network From Object command, which also works with alignments and feature lines. One limitation is that all pipes and fittings will use the same part type throughout the network.
Exercise 15.1: Create a Pressure Network from Objects
In this task, you’ll create a waterline pressure network along Madison Lane by converting a polyline into a pressure network and displaying it in profile view.
- Open the drawing Creating Pressure Networks from Objects.dwg which you can download from video description below.
- In the left viewport, find the bold blue polyline along Madison Lane labeled “W” for waterline.
- Go to Home tab > Pipe Network > Create Pressure Network From Object.
- Select the blue polyline, then press Enter to accept the default direction.
- In the dialog box:
- Network Name: Madison Lane Water
- Network Parts List: Water Supply
- Size And Material: 4 INCH (100mm) DUCTILE IRON
- Surface Name: Road FG
- Alignment Name: Madison Lane
- Depth Of Cover: Confirm it’s 3.000′ (1.000m)
- Erase Existing Entity: Checked
- Click OK
The polyline converts into a 3D waterline model with pipes and bends.
- Go to Modify tab > Design panel > Pressure Pipe Network.
- Click Draw Parts In Profile. Select one waterline part, press Enter to draw the entire network.
- Click a grid line in the Madison Lane profile view (top-right viewport). The waterline will now appear in the profile view as shown in Figure 15.4.
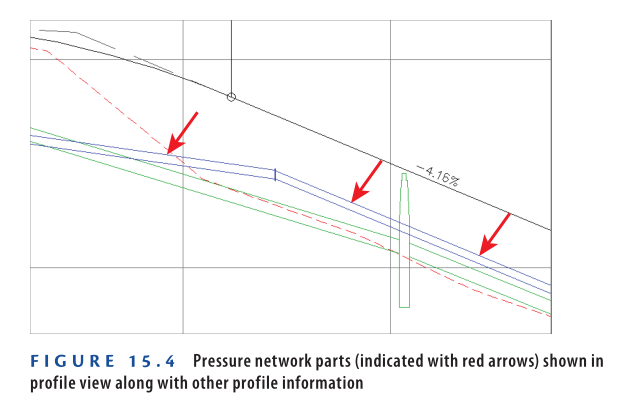
9: Save and close the drawing.
You can view the results of successfully completing this exercise by opening Creating Pressure Networks from Objects – Complete.dwg.
https://www.mediafire.com/file/amsd40o21wco877/Creating+Pressure+Networks+from+Objects+-+Complete.dwg/file
Watch Complete video here for this Exercise:
Pressure Networks from Feature Lines
In Civil 3D 2025, when creating a pressure network from a feature line, you can activate the Use Vertex Elevations option in the Create Pressure Pipe Network From Object dialog. This allows the system to assign elevations to the pipes and fittings based on the 3D vertex elevations of the feature line. You can further refine elevation assignment by selecting a reference point like Outside, Top, Crown, or Centerline. This method is great for converting a 3D sketch into a detailed pressure network model.
Creating a Pressure Network by Layout
Another method for building pressure networks is by using the Pressure Network Creation Tools command. This opens a specialized ribbon tab (see Figure 15.3 in your guide) that includes:
- Tools for inserting pipes, fittings, and appurtenances
- Options for selecting and changing part types and sizes
- Layout controls for placing parts dynamically in your drawing
A powerful feature of this tool is the design compass (Figure 15.5), which helps control bend angles and deflections. It references the parts list and snaps your cursor to valid bend angles, ensuring that the layout complies with part specifications and avoids nonstandard bends.
This method gives you full flexibility and real-time visual guidance for building complex pressure networks.
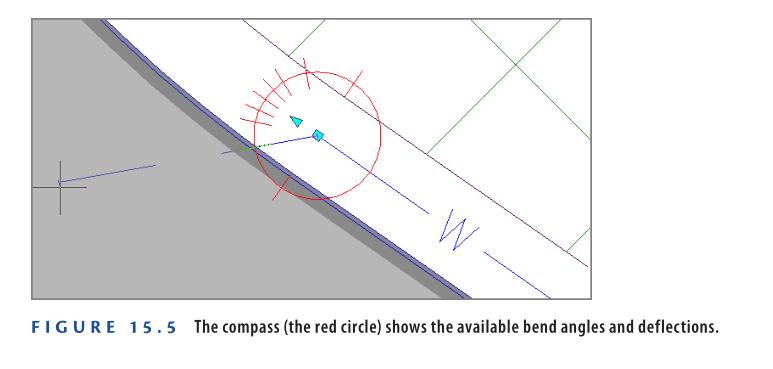
Another fundamental difference with pressure network layout is that you provide a value for cover, and Civil 3D automatically sets the elevation at each end of a pipe according to that value. You can change the cover value as you design.
Exercise 15.2: Create a Pressure Network by Layout
In this exercise, you’ll use layout tools to design a pressure network for a water main along Jordan Court. You’ll apply a cover value, insert pipes and fittings, and use curves and straights to define the route.
Steps:
- Open Drawing
Launch the drawing named Creating Pressure Networks by Layout.dwg which you can download from video description below. - Launch Pressure Network Tools
Go to the Home tab → Click Pipe Network → Choose Pressure Network Creation Tools. - Set Up the Network
In the Create Pressure Pipe Network dialog box:- Network Name: Water Main
- Parts List: Water Supply
- Surface Name: Road FG
- Alignment Name: Jordan Court
Click OK to proceed.
- Set Layout Settings
In the newly opened Pressure Network Plan Layout ribbon tab:- In the Network Settings panel, set Cover to 4.5 (1.5).
- Under Select A Size And Material, choose 6 INCH (150mm) DUCTILE IRON.
- Begin Laying Out Pipes
- Click Pipes Only.
- Snap from center of circle A to center of circle B.
- Draw a Curve
- At the command line, click Curve.
- Snap to center of circle C.
- Draw a Straight Segment
- At the command line, click Straight.
- Snap to center of circle D.
- Insert a Fitting
- On the ribbon, right of Add Fitting, select 6 INCH (150mm) ELBOW 90 DEG.
- Click Add Fitting, then snap to the end of the last pipe.
- View and Adjust the Fitting in 3D
- Press Esc to exit the command.
- In the lower-right viewport, zoom in to observe the 3D view.
- In the left viewport, click the fitting, then click the northward-pointing arrow grip to flip the fitting so it curves to the southwest. Press Esc.
- Continue Laying Out
- Click Pipes & Bends on the ribbon.
- In the left viewport, click the 90° elbow, then snap to the center of circle E.
- Add Another Curve
- On the command line, click Curve.
- Click a point between circles E and F, then snap to the center of circle F.
- Press Esc to end the command.
You’ll now see a new 90° elbow with a curved pipe segment connecting circles E and F (similar to Figure 15.6). The network layout is complete with both straight and curved segments and proper fittings.

- Save and close the drawing.
You can view the results of successfully completing this exercise by opening
Creating Pressure Networks by Layout – Complete.dwg.
https://www.mediafire.com/file/4e5kjy3ibxaqthz/Creating+Pressure+Networks+by+Layout+-+Complete.dwg/file
Watch Complete video here for this Exercise:
Editing Pressure Pipe Networks
Before editing a pressure network, it’s recommended to display it in profile view for a better analysis of the design from multiple perspectives. Use the Draw Parts In Profile View command, similar to gravity networks. Pressure networks can be edited using grips, layout tools, properties, and Pipe Network Vistas. The grips and layout tools work differently than in gravity systems. The sections below explain how these tools function for pressure networks.
Editing Pressure Networks using Grips
Grips offer a fast and visual way to modify components. Civil 3D 2025 includes the following grip types for pressure pipes and fittings:
- Fitting – Square Grip – Plan view: Moves the fitting while keeping its rotation, moving connected pipe ends with it.
- Fitting – Arrow Grip – Plan view: Flips the fitting’s direction around the pipe axis.
- Fitting – Diamond Grip – Plan view: Slides the fitting along the pipe, maintaining rotation.
- Fitting – Plus Grip – Plan view: Adds a new pipe from the fitting, restricted by joint deflection. Doesn’t show if a pipe already exists.
- Fitting – Diamond Grip – Profile view: Adjusts the elevation of the fitting.
- Pipe Endpoint – Square Grip – Plan view: Moves one end of the pipe, only if it’s not connected to a fitting.
- Pipe Endpoint – Diamond Grip – Plan view: Rotates the pipe around the opposite end fitting, not limited by deflection, without changing pipe length.
- Pipe Endpoint – Plus Grip – Plan view: Adds a new fitting and pipe, restricted by parts list angles. Doesn’t appear if a fitting is present.
- Pipe Endpoint – Triangular Grip – Plan view: Changes pipe length while preserving direction and opposite end. Maintains curve radius if curved.
- Pipe Midpoint Grip – Plan view: For straight pipes, moves the pipe without rotation. For curved pipes with both ends connected, adjusts the radius.
- Pipe Endpoint Grips – Profile view:
- Diamond (Top): Sets crown elevation.
- Diamond (Bottom): Sets invert elevation.
- Triangle: Sets centerline elevation.
These grips work with AutoCAD Dynamic Input for manual elevation input. They don’t change horizontal position.
- Pipe Endpoint – Triangle Grip – Profile view: Adjusts pipe length while holding slope.
- Pipe Midpoint – Square Grip – Profile view: Changes elevation without affecting slope or plan view. Disconnects from fittings.
- Pipe Midpoint – Circular Grip – Profile view: Bends the pipe, forcing it to pass through the new grip location. Doesn’t restrict movement by deflection rules.
Exercise 15.3: Edit a Pressure Network using Grips
- Open Editing Pressure Networks Using Grips.dwg which you can download from video description below.
- In the left viewport, zoom to circle D1, select the 90° elbow fitting, and click its square grip.
- Snap to circle D2. The fitting and connected pipe ends will move. It currently looks incorrect because it needs to be a 45° elbow—this will be fixed later.
- In the lower-right viewport, select the curved pipe between E and F1, then use the triangular grip at F1. Snap to F2.
- Click the plus grip at F2. Set Surface to EG, Cover to 4.5 (1.5), Pipe Size to 6 INCH (150mm) DUCTILE IRON, and snap to G.
- Press Esc. Select the pipe between E and F2, then use Draw Parts In Profile from the Water Main ribbon tab.
- Click a grid line in the Jordan Court profile view to display the pipe in profile.
- Press Esc, select all pipes and fittings from E to A, and again use Draw Parts In Profile.
The waterline should now appear in the profile view as shown in Figure 15.7.
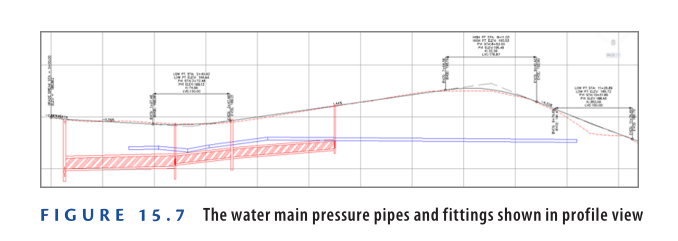
- In the profile view, click the second fitting from the left, located near station 2+75 (0+080). Click the diamond-shaped grip. If Dynamic Input is turned off, turn it on by clicking the icon at the bottom of your screen.
- Zoom out until you can see the Dynamic Input elevation value for the grip. Type 184 (55.45), and press Enter.
- Pan to the right, and click the long pipe at the right end of the water main. Click the circular grip, then click a point slightly above the pipe.
- Save and close the drawing.
✅ You can view the results of successfully completing this exercise by opening the file “Editing Pressure Networks Using Grips – Complete.dwg.”
https://www.mediafire.com/file/y6vvkseut8q5tjb/Editing_Pressure_Networks_Using_Grips_-_Complete.dwg/file
Watch Complete Video here for this Exercise:
Checking Design and Depth
Before making any edits to a pressure network, it is helpful to use the Design Check and Depth Check tools to identify potential issues. These commands are available on the Pressure Networks ribbon tab.
- Design Check: Identifies problems with deflection, mismatched pipe diameters, open connections, and radius of curvature.
- Depth Check: Identifies issues with minimum and maximum cover depths.
Exercise 15.4: Check Design and Depth
In this exercise, you will check the waterline along Jordan Court for deflection and depth-related issues:
- Open the drawing named “Checking Design and Depth.dwg”which you can download from video description below.
- Click the pipe that runs from circle D2 to circle E. Then click Design Check on the ribbon.
- In the Run Design Check dialog box, uncheck all boxes except Deflection, and then click OK.
- Two warning symbols will appear, one at each end of the pipe. Zoom in to one of them and hover your cursor over the symbol. The tooltip will indicate that deflection has been exceeded.
- Press Esc to clear the selection. Then, in the Jordan Court profile view, select the long water pipe that extends under the hill. Click Depth Check on the ribbon.
- Select the same pipe again and press Enter. In the Run Depth Check dialog box:
- Check Maximum Depth Of Cover
- Enter 4.5 (1.5) for Minimum Depth Of Cover
- Enter 10 (3) for Maximum Depth Of Cover
- In the top-right viewport, notice the warning symbol that appears on the pipe directly below the high point of the hill. Hover over it to see a tooltip indicating that maximum depth of cover has been exceeded.
- Save and close the drawing.
✅ You can view the results of successfully completing this exercise by opening the file “Checking Design and Depth – Complete.dwg.”
https://www.mediafire.com/file/5jvi8dzqwg3yi3d/Checking+Design+and+Depth+-+Complete.dwg/file
Watch Complete Video here for this Exercise:
Exercise 15.5: Use the Plan Layout Tools
In this exercise, you’ll use the Plan Layout Tools to replace fittings and extend a pipe in the waterline network along Jordan Court.
- Open the drawing named Editing a Pressure Network Using Plan Layout Tools.dwg which you can download from video description below.
- In the left and lower-right viewports, zoom to circle D2. Select and delete the elbow in the center of the red circle at D2.
- Select any pipe to activate the Pressure Networks ribbon tab. Click Edit Network ➢ Plan Layout Tools.
- On the Pressure Network Plan Layout ribbon tab:
a. Make sure Road FG is the selected surface.
b. Set Cover to 4.5 (1.5).
c. Choose 6 INCH (150mm) DUCTILE IRON for pipe size.
d. Choose 6 INCH (150mm) ELBOW 45 DEG for the fitting. - Click Add Fitting, then click the pipe end at circle D2 in the left viewport. Press Esc twice. Use the arrow grip to flip the fitting if needed.
- Select the disconnected pipe to show grips. Click the diamond grip and snap it to the new fitting. Press Esc.
- Delete the 90° fitting at circle E. Repeat steps 5 and 6 with a 45° fitting.
- Set 6 INCH (150mm) TEE as the current fitting.
- Delete the 90° fitting at circle F2. Repeat steps 5 and 6 with the 6 INCH (150mm) TEE.
- In the left plan view, select the new tee and click the northern plus-sign grip. Snap to the center of circle H to create a pipe. Press Esc twice.
- Save and close the drawing.
To verify your work, open Editing a Pressure Network Using Plan Layout Tools – Complete.dwg.
https://www.mediafire.com/file/cft7qutidgk91go/Editing+Pressure+Networks+Using+the+Plan+Layout+Tools+-+Complete.dwg/file
Watch Complete Video here for this Exercise:
Editing Pressure Networks Using the Profile Layout Tools
As shown in Figure 15.8, the Profile Layout Tools command is also available. Compared to gravity networks, pressure networks offer more editing options in profile view. You can add pipes, fittings, and extend existing pipes. The Pressure Network Profile Layout ribbon tab (see Figure 15.9) provides several useful commands for editing in profile view.

Exercise 15.6: Use the Profile Layout Tools
In this exercise, you’ll use the Profile Layout Tools to design the Jordan Court waterline connection to the existing water main. You’ll add vertical bends and a valve.
- Open Editing a Pressure Network Using Profile Layout Tools.dwg which you can download from video description below.
- Select the new pipe from circle H to F2 and the tee at F2. Click Draw Parts In Profile on the ribbon, then click a grid line in the Jordan Court profile view.
The pipe and fitting will appear in profile. Note the tee and the short pipe below and to the left—this is the connection to the existing waterline. - With a pipe or fitting selected, go to Edit Network ➢ Profile Layout Tools on the ribbon.
- Set 6 INCH (150mm) ELBOW 45 DEG next to Add Bend, then click Add Bend.
- In the upper-right viewport, hover near the end of the short pipe segment below the red circle. When the glyph appears (see Figure 15.10), click the pipe. Choose Counterclockwise on the command line.
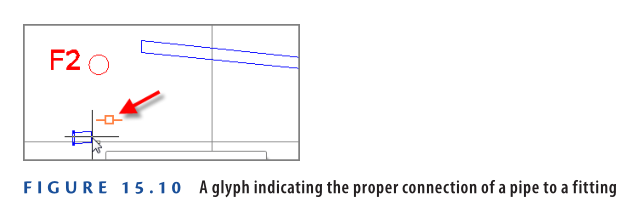
- Ensure that 6 INCH (150mm) DUCTILE IRON is selected as the current pipe size, then click Add Pressure Pipe. When prompted for the part at the start of the range, click the newly created elbow.
- When prompted for the part at the end of the range, click the pipe to the right of the red circle. Click Yes when asked if you want to continue.
- Select the newly created elbow, then snap to the center of the red circle above the new bend.
- Click Add Bend, then click the end of the newly created pipe. Ensure the proper glyph is displayed (as shown in Figure 15.10). Choose Clockwise on the command line to create a 45° bend.
- Select the pipe to the right of the newly created bend. Click the upright triangle grip at the left end of the pipe and drag it toward the new bend. Click the bend to connect the pipe.
In the 3D view, you can now see the completed connection between the existing and proposed water mains (see Figure 15.11).

- On the ribbon, click Break Pipe. Locate the two vertical red lines on the first pipe segment, and click where the red line on the left crosses the top of the pipe.
- Repeat the previous step for the red line on the right.
- On the ribbon, click Delete Part. Click the pipe segment between the
red lines. - Click Add Appurtenance, and then click the left side of the gap cre-
ated by deleting the pipe segment in the previous step. - Click the pipe on the right side of the gap to display its grips. Click the upright triangle grip, and drag it toward the new valve. Click when the glyph appears, indicating that a connection is going to be made. View the tee and valve assembly in the lower-right viewport
(see Figure 15.12).

- Press Esc to clear all selections in the drawing. In profile view, pan to the right and select the long pipe. Click Follow Surface on the Pressure Network Profile Layout tab of the ribbon.
- Press Enter, then type 4.5 (1.5) at the command line when prompted for the depth below the surface. Press Enter again to complete the command.
- Save and close the drawing.
To verify your work, open Editing a Pressure Network Using Profile Layout Tools – Complete.dwg.
https://www.mediafire.com/file/dpgdwmwl3jnoa0k/Editing+Pressure+Networks+Using+the+Profile+Layout+Tools+-+Complete.dwg/file
Watch Complete Video here for this Exercise:
Now You Know
After completing this chapter, you now understand pressure networks and how they differ from gravity networks. You can create pressure networks by converting existing objects in the drawing or by using layout tools to create them from scratch. You also know several methods for editing pressure networks, including using grips, Plan Layout Tools, and Profile Layout Tools. You are now ready to begin creating and editing pressure networks in a production environment.